グーグルアナリティクスのトラッキングIDが見つからないときの対処法【ブログ初心者】
グーグルアナリティクスに登録してブログと結び付けたいのに、トラッキングIDが見つからない…という人はいませんか?
この記事を読めば、グーグルアナリティクスのトラッキングIDが見つからないという事件を解決できます🌹

私の対処方法
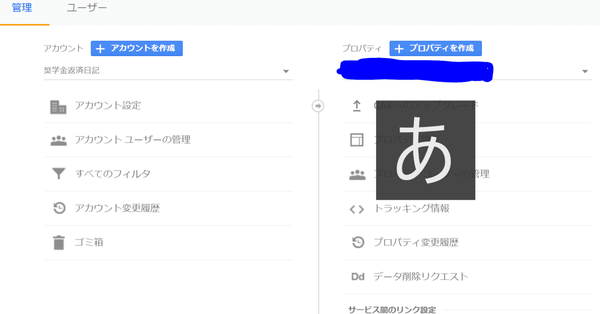
私がグーグルアナリティクスのトラッキングID取得のために取ったのは以下のような手順です。
- 管理画面を開き、+プロパティを作成を押す
- プロパティの作成画面に移るので、プロパティ名を入力する
- レポートのタイムゾーンと通貨を設定する
- 詳細オプションを表示をクリック
- すると、「ユニバーサル アナリティクス プロパティの作成」が表示されるので、その文字のすぐ横にあるスライドスイッチを押してグレーから青にする
- その下にある欄に、自分が繋げたいウェブサイトのURLを入力する
- 「ユニバーサル アナリティクスのプロパティのみを作成する」にチェックを入れる(青い丸印がつく)
- 「次へ」をクリック
- ビジネス情報の入力
- 「作成」ボタンを押すと、UAから始まるトラッキングIDが取得できます🌹
まとめ
私はこちらの記事を参考にして解決しました➡
Googleアナリティクスのトラッキングコードが見当たらない! | ITドカタ
なぜ最初の手順でトラッキングIDが見つからなかったのか気になる人や、本家の記事を見ておきたい人は確認してみてください^^
この人の記事はとってもわかりやすくて私も助けられました。
はてなブログを始めたばかりで、何をどうカスタマイズしたらいいの??という疑問には、こちらの記事で答えが見つかります➡
【初心者向け】はてなブログ無料版のカスタマイズまとめ - Free Life Kyoka Blog
また、もしもアフィリエイトでアマゾンから通過審査の結果連絡がなかなか来ない…という方は、こちらの記事を参考にしてみてください➡
もしもアフィリエイトのamazon審査期間【初心者ブロガーの場合】 - Free Life Kyoka Blog
せっかくブログを開設して、記事をたくさん書いて、グーグルアナリティクスで分析しようと思ったのに、トラッキングIDが見つからないからブログ継続を断念する…なんて悲しすぎるので、そんな初心者ブロガーさんがいなくなるように、私の解決方法を記事にしました。
1人でも多くの初心者ブロガーさんにこの記事が届きますように…🌹
皆さんのブログや、口コミなどで紹介していただけると幸いです。
最後まで読んでいただきありがとうございました🌹
Twitterアカウントもあるのでフォローしていただけると励みになります🐓
もしもアフィリエイトのamazon審査期間【初心者ブロガーの場合】
こんにちは!きょうか(22)です^^
はてなブログを始めて2週間の私がもしもアフィリエイト経由でamazonとの提携申請をしたときの話をしていきます。

審査期間
私の場合は、提携の申請をしてから4日後に審査通過の連絡が来ました!
そのおかげでこんな広告が貼れるようになりました~~♥
楽天、ヤフーショッピングは審査後すぐに審査通過の連絡をくれたので、
書いた記事について
記事の数と文字数
PV数

まとめ
ものすごく価値のある記事を書かないといけないのでは…?
と、申請前はamazonに対して怖気づいていた私ですが、
ブログを始めて11日目、提携の申請をして4日目
で審査通過の連絡をいただくことができました!
申請をすでにしていて結果が待ち遠しい!という方の気持ちがよくわかります…が、コツコツブログを書き続ければ申請は通るはずなので、焦らず次回投稿の記事を書いていきましょう✨
このブログの報告が初心者ブロガーの誰かの役に立てていれば嬉しいです。
最後まで読んでいただきありがとうございました。
Twitterアカウントもあるのでフォローしていただけると励みになります。
【初心者向け】はてなブログ無料版のカスタマイズまとめ
私の備忘録も兼ねて、はてなブログ無料版でもできるカスタマイズ方法をまとめました。ブログを始めて2週間(記事投稿現在)の私が、最初の10日間にやったカスタマイズです。いろんなブロガーさんの記事を参考にしましたので、リンクをたくさん貼っています(笑)

デザイン変更
記事全体のデザインを変更する
デザイン→表示されているブログデザインを選択→変更を保存
記事全体のデザイン変更はすでにしている人の方が多いかもしれませんが、念のため。
プロフィール
プロフィールの画像を大きくする
デザイン→カスタマイズ→サイドバー→プロフィール
→自己紹介の欄に写真のデータを貼り付け
プロフィール画像はサイドバーに合うサイズに編集する必要がありますので、詳しくは
【全行程写真付き】はてなブログのプロフィール画像を大きくして目立たせる方法 - Free Life Kyoka Blog
を参考にしてください
プロフィール内容を編集する
プロフィール画像を大きくしたらそのついでに、自己紹介欄のプロフィール内容を編集してしまいましょう。
フォントサイズを変える
デザイン→カスタマイズ→デザインCSS
→書き込み部分に下記リンク記載のコードをコピペ
16px以上が推奨されているらしいです!私が参考にしたのは以下の記事です➡
はてなブログのフォントサイズを変える方法 最適な文字サイズは? - Random Life Blog
記事に蛍光ペン風の線を引く
デザイン→カスタマイズ→デザインCSS
→書き込み部分に下記リンク記載のコードをコピペ
こちらの記事では画像付きで説明しています➡
【全行程写真付き】はてなブログで蛍光ペンみたいな線を引く方法【初心者でも簡単!】 - Free Life Kyoka Blog
色変更はこちらのサイトのコード表が参考になります➡
読了時間を表示する
デザイン→カスタマイズ→記事→コードをコピペ
画像付きで説明してほしい方はこちらの記事を読んでみてください➡
【全行程写真付き】はてなブログで読了時間の目安を表示する方法「この記事は何分で読めます」 - Free Life Kyoka Blog
上に戻る・下に進むボタンを設置する
設定→詳細設定→headにコードをコピペで追加
→デザイン→カスタマイズ→デザインCSS→コードをコピペ
これは手順の多いカスタマイズですので、なくてもいいや!という人は手を出さなくてもいいかもしれませんね。参考記事はこちら➡
【はてなブログ】上に戻る・下に進むボタンをコピペで設置 - ゼロ(0)から始める初心者ブログ(blog)「ごろごろし鯛(たい)よね~」
目次のデザインを変更する
デザイン→カスタマイズ→デザインCSS→コードコピペ
こちらの記事を参考にすると、かわいい目次に変更することができます!➡
はてなブログ目次カスタマイズ【シンプル・おしゃれ・コピペOK】 | くうかんしんぷるライフ
モチベーション維持のためにすること
ブログを開設したばかりの頃って、PV数が少なすぎて悲しくなりますよね…。そこで、Twitterやにほんブログ村などの宣伝媒体に頼って、自分と同じようなブロガーさんから見つけてもらいやすいようにしましょう。私のブログを見に来てくれる人も、(この記事を編集している2020年11月24日現在)、Twitter・ブログ村・はてなブログ経由のどれかで訪問してくださる方々です。検索流入を狙うのはもっと記事数が増えてからになるんでしょうか…。
twitterと連携する
ブログ用Twitterアカウントを作成→アカウント設定
→外部サービス連携→Twitter連携設定→アカウント情報入力
ブログ専用のTwitterを用意するのであれば、プロフィール欄に自分のTwitterアカウントをフォローしてもらうボタンを用意するのもおすすめです!その場合は、
デザイン→カスタマイズ→サイドバー
→プロフィール編集→Twitter連携ボタンを押す
という手順を踏んでください。
にほんブログ村に登録する
とりあえずにほんブログ村に登録してみましょう(笑)
ジャンルごとのPV数ランキングに参加することもできます。マイナージャンルだと、ブログ開設10日で2位になれたりして自信がつきます(私の実体験)。
ということで、ジャンル選びは慎重に行いましょう。
にほんブログ村のランキングに参加する
にほんブログ村のマイページ→ランキング参加
→好みのデザインのバナーコードをコピー
→(ここからはてなブログに移動)デザイン→カスタマイズ
→サイドバー→モジュールを追加→さっきコピーしたコードを貼り付ける
変更を保存するボタンを押してみて、無事にバナーがサイドバーに表示されていたら、にほんブログ村のランキングに参加できています。
アフィリエイトのためにすること
グーグルアナリティクスに登録する
グーグルアナリティクスは、読者さんが
- パソコンで見ているか、スマホで見ているか
- どの時間帯に自分のブログに来ているのか
- 滞在時間はどれぐらいか
などなど、自分のブログを分析するために必要な情報を無料でたくさん提供してくれるシステムなんです!
私が登録しようとしたときは、登録の新情報と旧情報が混ざっているタイミングで、登録できないかも…と思うぐらい時間がかかってしまいましたが、ある記事が私を救ってくれました。その記事がこちらです➡
Googleアナリティクスのトラッキングコードが見当たらない! | ITドカタ
グーグルアナリティクスの登録が、この記事で紹介しているカスタマイズの中で一番時間がかかりました(最初間違った方法でやっていたから)。
A8.netに登録する
アフィリエイト広告の宝庫ですので是非登録してください。もしもアフィリエイトよりも扱っている広告数が多い気がします。ブログ初心者が言うのもなんですが。
もしもアフィリエイトに登録
もしもアフィリエイトのホームページに入り、「メディア・ブロガーの方」のボタンから会員登録してください。
楽天、アマゾン、ヤフーショッピングに提携申請
もしもアフィリエイトのマイページ内で、
「楽天、アマゾン、ヤフーショッピング」をそれぞれ入力し、提携申請をします。
楽天とヤフーショッピングは一日ぐらいで提携連絡が来たのに、アマゾンさんは審査が厳しいのか、まだ私のもとに連絡は届いていません…。
他のブロガーさんの記事を見たところ、提携連絡まで2週間かかったという人もいましたので、その間はブログの記事を着々と書き進めながら気長に待とうかと思います。
(2020/12/12 追記)
アマゾンさんだけ結果が来るのが遅くて不安になったので、その時の記事も書いてます➡
もしもアフィリエイトのamazon審査期間【初心者ブロガーの場合】 - Free Life Kyoka Blog
お問い合わせフォームを作る
これも人によっては必要ないですが、グーグルアドセンスに登録しようとしている人はしておいたほうが良いかもしれません。
写真付き・お問い合わせフォームの作り方は、こちらの記事を参考にしてください➡
【全行程写真付き】お問い合わせフォームの設置方法・はてなブログ・初心者でも簡単にできる! - Free Life Kyoka Blog
お問い合わせフォームを作ること自体はめっちゃ簡単なので、余力がある人は作っておくとよいかもしれません(笑)
まとめ
はてなブログを作ったばかりの人向けに、はてなブログのカスタマイズ方法を紹介してみました。一度にたくさんカスタマイズしようとすると疲れるので、自分がする気になったときにゆっくりする感じで大丈夫だと思います!
あんまり時間がないときにブログのデザイン調整をすると、私も少し短気になってしまうのでおすすめできません(笑)
一カ月ぐらいはてなブログを続けられたら、その時にもまた「はてなブログカスタマイズ続編」の記事を作ってみるつもりです。
最後まで読んでいただきありがとうございました。
また、Twitterアカウントもあるのでフォローしていただけると励みになります。